As you browse the Internet, most web page data is cached locally on your computer to help pages load faster, and to reduce the amount of data transferred over your Internet connection.
Giving your desktop a homeless pigeon companion. I love this, but it would be helpful to have the program to show up in the arrow taskbar (the option is not available for me) and have right clicking on the icon or the bird or nest itself create a dropdown menu with options such as turning the program off like shimeji. I use shimeji over this because of the lack of an off button. Disable All Game Center Notifications. In case you do not want any Game Center notifications on your device, you can simply turn off all Notification from Game Center. Tap on Settings. Tap on Notifications. Locate Game Center and tap on it. Toggle off Allow Notifications option to disable all Game Center Notifications on your device. I'm not sure if you had a chance to check out the 'Pigeon Insider 2013 update' yet but in it I went over a few things I have planned this year. One thing I touched on in that post was the pigeon racing game that I am working on having created. So in this post I wanted to discuss that more with you and give you some details on it and even get your feedback and help on a few things.
To help keep your browsing history private, and to free up disk space on your computer, you can clear your local browsing history. Select your Internet browser from the following list to get started.
Delete a game with its Documents & Data from your iPhone settings. If you haven’t already, try deleting the game from your iPhone then downloading it from the App Store again. There are a couple of different ways to do this. Either of them should delete your game data as well, but try both methods to make sure. Select Settings & Privacy Settings. Click Apps and Websites in the left menu. Click the box next to the apps or games you'd like to remove. Once you’ve removed the app or game, it should no longer post to your timeline. If you still see a past post, you can remove it.
NoteOnce the history is deleted on your computer, it cannot be recovered.
Microsoft Edge
Microsoft Edge is the default browser that comes with Windows 10. It replaced what Microsoft is now calling 'Edge Legacy' in January 2020.
View Edge history
- Open the Microsoft Edge browser.
- Click the Settings and more icon in the upper-right corner of the browser window.
- In the drop-down menu, select History.
- Select Manage history from the side menu.
Microsoft Edge users can also use the shortcut key combination Ctrl+H to open and view their browsing history.
Clear Edge history
- Open the Microsoft Edge browser.
- Click the Settings and more icon in the upper-right corner of the browser window.
- In the drop-down menu, near the bottom, select Settings.
- Under the Settings section on the left, click Privacy, search, and services.
- Near the top of the Privacy, search, and services window, under the Clear browsing data section, click the Choose what to clear button.
- In the prompt that appears, make sure the box next to Browser history is checked, then click the Clear now button.
Microsoft Edge Legacy
Microsoft Edge Legacy was the default browser in Windows 10, replacing Internet Explorer on new computers. However, in January 2020, it was replaced by a new version of Edge.
View your Edge Legacy browsing history
In a Microsoft Edge Legacy browser window, open the history menu using the keyboard shortcut Ctrl+H. You can also access this menu with the following steps:
- Click the Hub button in the upper-right corner of the window.
- Click the History icon to open the history menu.
This menu allows you to view the pages you've visited in chronological order.
Clear your Edge Legacy browsing history
- Open the history menu as described above.
- Click Clear history.
- Check the box next to each type of data you'd like to clear. Browsing history is the first item listed, so make sure this is checked.
- Click Show more for additional options. Select all you would like to clear.
- Click Clear to erase the selected data.
- If you want the selected items to be cleared automatically when you close your browser, set Always clear this when I close the browser to On.
- When you're done, click the Hub button.
Mozilla Firefox
There are several ways to view and edit your history in Firefox.
View your browsing history in Firefox
- If you do not have a custom homepage set, you can click the view history, saved bookmarks, and more button in any browsing window. You may also press Ctrl+H.
- Or you can always view your browsing history in the History sidebar. Open it by pressing Alt to show the menu bar, then choosing View → Sidebar → History.
- You can also open your browsing history in the Firefox Library. To open this view, press Alt to show the menu bar, then choose History → Show All History. The keyboard shortcut for this view is Ctrl+Shift+H. When viewing your history here, you can highlight individual pages in your history and press Del to delete them. Right-click any item for more options.
Clear your browsing history in Firefox
- Click the hamburger menu button.
- Select Options.
- Click the Privacy & Security option in the left navigation pane.
- In the History section, click the Clear History button.
- In the Clear Recent History window, change the Time range to clear option to desired time frame.
- Click the Clear Now button to clear browsing history data for the selected time frame.
You can also access this menu using the keyboard shortcut Ctrl+Shift+Del.
Google Chrome
View your browsing history in Chrome
- In any Chrome window, use the keyboard shortcut Ctrl+H, or navigate to the URL chrome://history.
- Or, click the Menu button, which is located near the top-right side of the browser window, and choose History, then History again.
Clear your browsing history in Chrome
- Click the Menu button , choose More tools and then Clear browsing data. Or, use the keyboard shortcut Ctrl+Shift+Del.
- Select what data you'd like to clear from your history using the drop-down menu and check the appropriate boxes.
When you're ready to clear your history, click Clear data.
Google Chrome on Android phone or tablet
Viewing and deleting history
How Do I Delete Game Pigeon 2019 World Series
- Open the Google Chrome browser on your Android phone or tablet.
- Tap the More menu icon in the top-right corner of the screen next to the address bar.
- In the drop-down menu, tap History.
- Tap Clear browsing data... at the bottom of the screen.
- Select the appropriate boxes.
- Tap the Clear browsing data button.
Google Chrome on iPhone or iPad
- Open the Google Chrome browser on your iPhone or iPad.
- Tap the More menu icon in the top-right corner of the screen next to the address bar.
- In the drop-down menu, tap History.
- Tap Clear browsing data... at the bottom of the screen.
- Select the appropriate boxes.
- Tap the Clear browsing data button.
Opera
The Opera browser has a very straightforward interface for viewing and editing your history.
View your browsing history in Opera
In an Opera browser window, click the Opera menu button in the upper-left corner of the window and choose History to open the History tab. Or, use the keyboard shortcut Ctrl+H.
Clear your browsing history in Opera
- Open the History tab as described above and click Clear browsing data...
- In the Obliterate the following items from drop-down menu, choose how far back in time you want to clear your history. To clear everything, choose the beginning of time.
- Check the boxes next to the specific types of history you want to clear.
- Click Clear browsing data.
Safari
Safari is the default web browser on Apple's macOS and iOS operating systems. Although it was previously available for Microsoft Windows, as of 2012, Apple no longer supports Safari on Windows.
View your browsing history in Safari
- Open the Safari browser.
- Click the History menu at the top of the screen. The menu lists recent pages from your browsing history, which you can navigate to by clicking on them. To edit your history or view it in detail, click Show All History.
Clear your browsing history in Safari
- Open the Show All History view. To delete individual history items, right-click them and choose Delete, or press Delete to clear selected history items.
- To clear everything, click Clear History.
- Use the drop-down menu to choose how far back to delete your history.
- Click Clear History.
Safari on iPhone and iPad
View or delete your browsing history on iOS
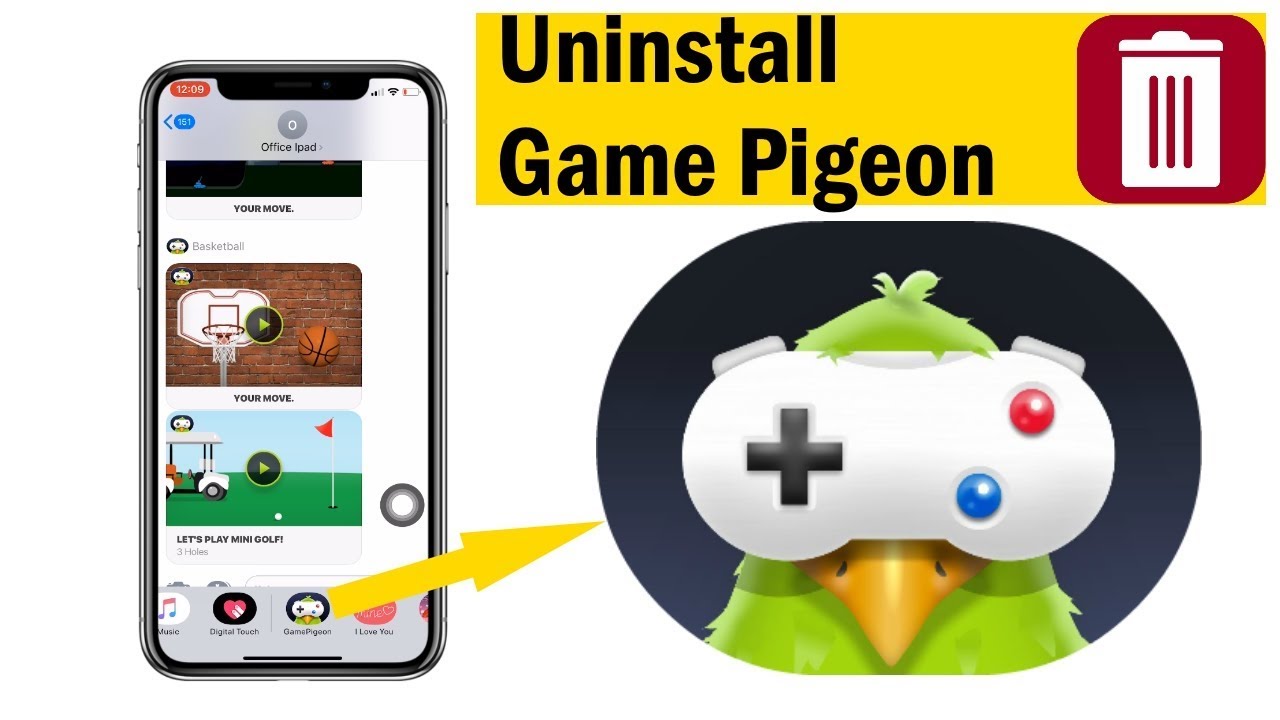
- Open the Safari browser on your mobile device.
- Scroll up until you see the address bar at the top of the screen and a toolbar on the bottom.
- On the toolbar at the bottom, click the fourth icon from the left that looks like a book.
- Click the History icon, which looks like a clock.
- Click Clear in the lower-right corner of the screen.
Amazon Kindle Fire
View your browsing history on a Kindle Fire
- Open the Silk browser.
- Click the menu icon.
- Select History from the drop-down menu that appears.
Clear your history, cache, or cookies
- Open the Silk browser.
- Click the menu icon.
- Select Settings from the drop-down menu that appears.
- Tap Privacy.
- In the Privacy section, click the CLEAR BROWSING DATA button.
Below the CLEAR BROWSING DATA button are options with a checkbox next to them. They include Browsing history, Cache, Cookies, Site data, Saved passwords, and Autofill data. You can use these to clear specific cached data. Once you've made your selections, click Clear at the bottom of the menu.
Microsoft Internet Explorer
Internet Explorer was Microsoft's Internet browser until 2015, when it was replaced by Microsoft Edge. If you are still using Internet Explorer on your computer, you can use the following steps to view or clear your browsing history.
Warning
Security updates are no longer regularly provided for Internet Explorer and are not guaranteed to continue. To ensure your browser is secure when browsing the Internet, use a different browser. If you're going to continue using Internet Explorer, check for any security updates that are still available and install them on your computer. For example, the September 2016 Cumulative Security Update for Internet Explorer is currently available from Microsoft's website.
View your browsing history in Internet Explorer
Press Ctrl+H in any Internet Explorer browser window to view your history.
Clear your browsing history in Internet Explorer
- Open an Internet Explorer browser window.
- Press Ctrl+Shift+Del to open the Delete Browsing History window.
- Check the boxes of the data you'd like to clear.
- Click Delete.
View your browsing history (IE 7 and above)
- In a Microsoft Internet Explorer browser window, click Tools in the upper-right corner.
- Select Internet Options from the drop-down menu.
- In the General tab, under Browsing history, click the Settings button.
- In the Temporary Internet Files tab, click the View Files button.
Clear your browsing history (IE 7 and above)
- Open a Microsoft Internet Explorer browser window.
- Click Tools in the upper-right corner.
- Select Internet Options from the drop-down menu.
- On the General tab, in the Browsing history section, click the Delete button.
- Check the boxes of the data you'd like to clear.
- Click Delete.
View your browsing history (IE 6)
- Open a Microsoft Internet Explorer browser window.
- In the toolbar at the top of the screen, click Tools.
- In the Tools drop-down menu, select Internet Options.
- Click the Settings button.
- Click the View Files button.
Clear your browsing history (IE 6)
- Open a Microsoft Internet Explorer browser window.
- In the toolbar at the top of the screen, click the Tools menu.
- In the Tools drop-down menu, select Internet Options.
- Click the Clear Browser History button.
- Click the Delete Files button.
- Click OK.
Clear your browsing history (IE 4)
- Open a Microsoft Internet Explorer browser window.
- Click the History icon.
- Click Clear Internet History.
- Click OK.
Clear your browsing history (IE 3 and below)
- Open a Microsoft Internet Explorer browser window.
- In the toolbar, click the View menu.
- Click Options.
- Open the Advanced tab.
- Click the Settings tab.
- Click the Empty Folder button.
Netscape
View your browsing history in Netscape Navigator
- Open a Netscape Navigator browser window.
- From the toolbar, click Edit, Preferences, History.
- Locate the folder that Netscape is storing your files.
- Double-click this folder within Explorer to view your browser history.
Clear your browsing history in Netscape Navigator
- Open a Netscape Navigator browser window.
- From the toolbar, click Edit, Preferences, History.
- Click the Clear History button.
How Do I Delete Game Pigeon 2019 2020
Additional Tips
If you clear your Internet browser history often, you may want to consider browsing in incognito mode.
If you click in the address bar, you can press the Shift+Del keys to delete items individually.
If you do not see the File, Edit, View menu in Internet Explorer or Firefox, press Alt.
Additional information
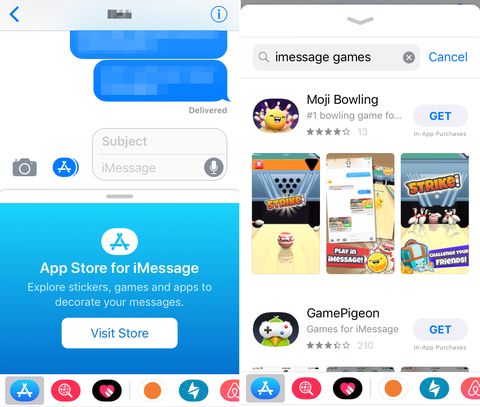
- See the cache and history definitions for further information about each of these terms.