You keep receiving notifications in Windows 10.Okay, that's fine. Maybe you want to be alerted to certain items, such as new emails and app updates. But you don't want to be bothered by a barrage. Are the games you rarely play consuming a lot of your computer's memory? Want to uninstall or remove a game? Follow the easy steps shown in this video.Conten. “All of the tricks that were online to delete game pigeon didn’t work for me so on the newest IOS I am trying to delete but I don’t know how”. Delete GamePigeon from an iPhone Despite following all the steps for how to delete GamePigeon on an iPhone running iOS 13/12/11 or any other version for that matter, the users aren’t able to. IPhone 6S trying to delete messages from game pigeon. Uninstalling the app does not get rid of the messages. And insight would be appreciated. “All of the tricks that were online to delete game pigeon didn’t work for me so on the newest IOS I am trying to delete but I don’t know how”. Delete GamePigeon from an iPhone. Despite following all the steps for how to delete GamePigeon on an iPhone running iOS 13/12/11 or any other version for that matter, the users aren’t able to.
I will tell you in this post how to fix the issue manually and how to clean it automatically using a special powerful removal tool. You can download the removal program for free here:Manual removal instructions:
GAMESLAUNCHER.COM is notification spam. First, it asked you to allow getting notifications. Next, it displays the spam ads on your desktop.
There are several ways how GAMESLAUNCHER.COM force you to click the Allow button and subscribe to receive ads:
- Click to confirm that you are not a robot.
- Confirm age: click if you are 18+.
- Click to get access to the video.
- Press the Allow button to close this window.
Do not click the Allow button in the Show Notifications dialog if you are not entirely sure that the website is trustworthy!
GAMESLAUNCHER.COM targets your installed web browsers, including Google Chrome, Mozilla Firefox, Internet Explorer, Microsoft Edge and Safari.GAMESLAUNCHER.COM infects web browsers.
GAMESLAUNCHER.COM infects Windows 10 systems, but it also targets Windows 7,8 and XP.GAMESLAUNCHER.COM has a Medium risk level.
The common symptoms for the GAMESLAUNCHER.COM:
- Advertisement banners: Ads by GAMESLAUNCHER.COM.
- Ads messages on your desktop.
- Annoying pop-up ads
How did you get infected by the GAMESLAUNCHER.COM virus?
How to easily remove GAMESLAUNCHER.COM virus?
There two ways: manual, using only your hands, and Windows built-in software or automatic, using the special malware killer software.I recommend the manual method for advanced users.
The special malware killer software UnHackMe offers you a quick way. The author of UnHackMe actively supports their program.
He can help to solve any case.
The program is entirely free for 30-days (including the support).
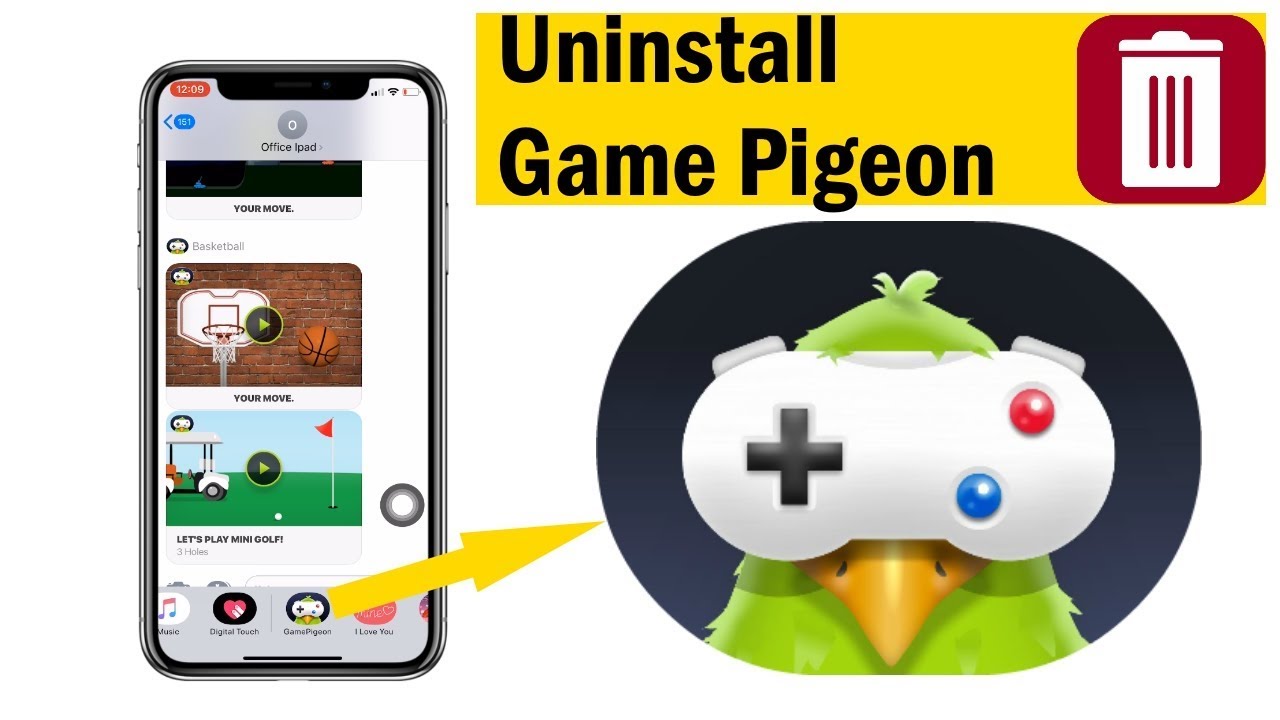
Works very fast.
You can save about 2 hours of your life!
Knows about new virus tricks!
It has a large, constantly updated, virus database.Includes powerful tools.
Why I do not offer an antivirus for malware removal?
Antivirus is good in removing file viruses.But the modern malware are fileless.
Virus simply adds its link to your browser and you will see a lot of pop-up ads, redirects, notifications, etc.Also, malware uses the legitimate programs to download and execute malicious code.
UnHackMe is good in removing Adware/Fileless malware/Unwanted programs/Spyware
UnHackMe was created in 2005 to remove rootkits - invisible/stealth viruses.Now it removes all types of malicious software.
You can check the real reviews of UnHackMe on the Facebook.
Here’s how to remove GAMESLAUNCHER.COM virus:
STEP 1: Install UnHackMe (1 minute).
- Download UnHackMe from the official web site.
- Double click on UnHackMe.zip.
Unzip all files from the zip to a new folder. - Double click on the 'unhackme_setup.exe'.
- You will see a confirmation screen with verified publisher: Greatis Software.
Choose 'Yes'. - Then you have to accept the license agreement.
- Complete installation.
Complete UnHackMe installation.
STEP 2: Scan for GAMESLAUNCHER.COM malware using UnHackMe (1 minute).
- First scan will start automatically.
STEP 3: Remove GAMESLAUNCHER.COM malware (3 minutes).
- Carefully inspect found items.
Malicious items are marked by red shield.
Suspicious items are yellow.UnHackMe automatically creates a System Restore point before fixing!
It is important to have System Restore active in case of recovering deleted files.Next click the red button: Remove Checked!
- UnHackMe may ask your confirmation to close all browsers.
Do it!
- If you want to quarantine files before deleting, check the box 'Use file safe deleting'.
- And after all you will see the results of your scanning and fixing process:
STEP 4: (optional) Clear your browser cache, delete temporary files, clean Recycle Bin.
- If you use Mozilla Firefox as I do, just go to menu Tools and run Options. Open Privacy tab and check option 'Clear history when Firefox closes'
- Then click Settings at this screen and check options 'Cookies' and 'Cache' as shown at picture.
- After that click OK and close your browser's pages. All information in cache will be removed.
- Switch to desktop, find a Recycle Bin icon. Right click on it and choose 'Clear'.
How to remove GAMESLAUNCHER.COM virus manually?
- Disable Web Push Notifications in your browser.
- After that, check settings of search and homepage of your browser. Reset them if needed.
- Check recently installed apps and uninstall unknown apps.
- Open Task Manager and close all unused programs.
Use the Details tab in the Task amanager.
Customize columns to display the 'Command line'.
Virus programs often use random filenames. - Stop and disable unknown services. Be careful! Do it only if you are fully sure that you do!
- Delete virus scheduled tasks.
- Find and delete all keys with virus name in it's content.
- After that, check shortcuts of your browsers if they have additional addresses at the end of command line. Check if shortcuts runs real browsers, not fakes. Remember: Chromium is fake browser, real name have to be Chrome.
- Remove all unused extensions (or plug-ins) in your browsers: Firefox, Internet Explorer, Chrome, etc., if they have our virus name in their names or directory. You may need to uninstall suspisious exgtensions or totally reset your browser.
- Next, you have to check your DNS settings. Follow your provider's instructions, delete all unknown DNS addresses.
More info...
More info...
More info...
More info...
More info...
More info...
More info...
More info...
Recommended: UnHackMe anti-rootkit and anti-malware
Premium software: RegRun Security Suite (Good choice for removal and protection)
Looking for a reliable way to remove a game from Game Center on iOS 13/12/11/10? Read on this guide to learn a simple and quick way to remove a game from Game Center on your iPhone/iPad/iPod touch permanently.
Common iOS Tips & Tricks
iOS App Tips
How To Delete Game Pigeon Notifications To My
Music & Podcast Tips
Other iOS Tips
PhoneClean – Professional iPhone/iPad/iPod Cleaner
The improved PhoneClean can help you easily remove the games you unwanted on iOS 13/12/11/10. Now follow the detailed steps below to delete the game leftovers completely with it.
Game Center, a wonderful place where you can not only compete with your friends to prove yourself, but also track your best scores on a leaderboard. It keeps your gaming process, ranks, challenges, scores and more game data on your multiple iOS devices.
With time goes by, you have uninstalled some of your games that you no longer played. But you still get the game notifications frequently as it is bounded with your Apple ID. You are wondering if there’s any way can solve this problem? Here in this guide, we will to lead you to completely remove a game in a quick and easy way.
Also Read: How to Recover iTunes Backup Password with Great Ease >
How to Remove A Game from Game Center on iOS 13/12/11/10
Since the release of iOS 10, you may have noticed that there’s no Game Center app available on iPhone anymore. In that case, there’s no option for you to delete an unwanted app from it. Don’t worry. Just follow the steps below to delete your unwanted games with ease.
Step 1. Unlock your iPhone and go to Setting > General > Tap Storage & iCloud Usage option.
Step 2. Tap Manage Storage > Find the game app on the list and tap the game app to get the details > Tap Delete Button.
How to Remove A Game from Game Center on iOS 13/12/11/10
How to Completely Remove A Game with PhoneClean
When deleting an app on devices, all you want is a complete deletion. But the fact is that when you manually remove a game app on your iPhone/iPad/iPod touch, lots of app files are still remain on your devices. And here, we would like to share you a professional iOS device cleaner – PhoneClean to help you clean the game leftovers. Follow the simple steps below to clean up the junk files on your devices.
Step 1. Download PhoneClean and install it on your Mac/PC > Connect your device to the computer with data cable (here we take iPad for example).
How to Completely Remove A Game with PhoneClean – Step 1
Step 2. Click Scan button and it will backup & analysis your data (if you delete data by accident, you can find them back from backups).
How to Completely Remove A Game with PhoneClean – Step 2
Step 3. After the scanning process competes, review the details you want to clean > Go back to the previous page by clicking button > Click Clean button to start the process (keep your device connected until it completes).

How to Completely Remove A Game with PhoneClean – Step 3
PhoneClean also supports cleaning up all other junk files on your iPhone/iPad/iPod, such as Safari junks, browsing history, user caches, large & old files and more junks.
The Bottom Line
As you can see from above, it is quit easy to remove a game from Game Center on iOS 13/12/11/10. However, if you need a thoroughly clean on your device, turn to PhoneClean for help. Just give it a try now and it will be your good helper.
How To Delete Game Pigeon Notifications Without
Product-related questions? Contact Our Support Team to Get Quick Solution >